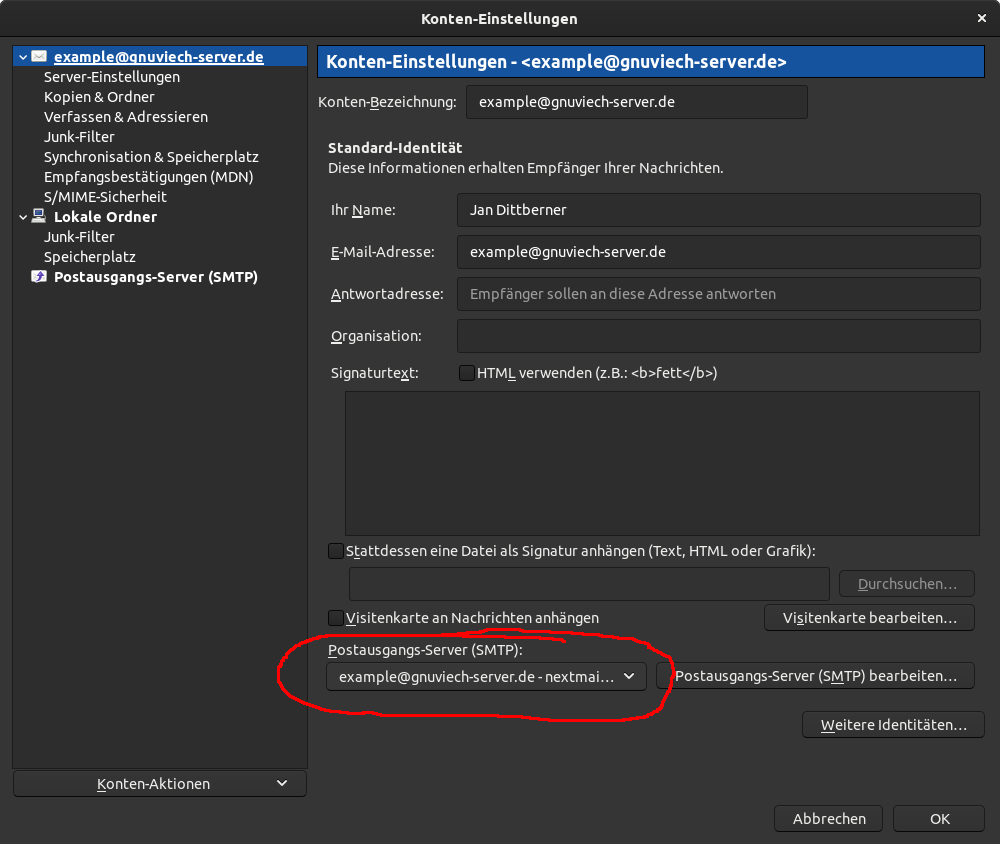Einrichtung eines E-Mail-Kontos in Thunderbird
Einrichtung eines E-Mail-Kontos in Thunderbird
Voraussetzungen
Sie benötigen ein E-Mail-Konto mit einer zugewiesenen E-Mailadresse. Dieses können Sie sich im Self-Service anlegen oder per Support-Ticket anlegen lassen.
Installierte Thunderbird-Software.
E-Mail-Konto einrichten
Beim ersten Start von Thunderbird oder über Aufruf des Menüpunktes:
Einstellungen - Konten-Einstellungen - Konten-Aktionen - E-Mail-Konto hinzufügen ...
gelangen Sie zum Dialog "Konto für eine bestehende E-Mail-Adresse einrichten":
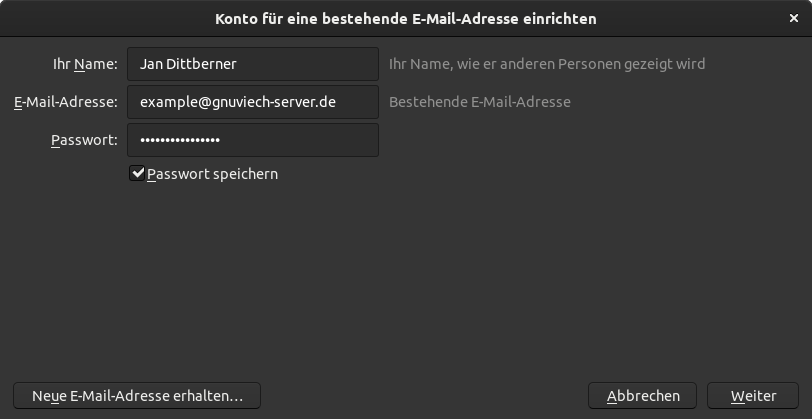
geben Sie in diesem Dialog Ihren Namen, die E-Mail-Adresse des E-Mail-Kontos und das dazugehörige Passwort ein. Falls Ihnen das Passwort nicht bekannt ist, können Sie im Self-Service ein neues Passwort setzen.
Danach klicken Sie auf "Weiter", Thunderbird versucht nun automatisch Servereinstellungen zu ermitteln und bietet den Button "Manuell bearbeiten" an.
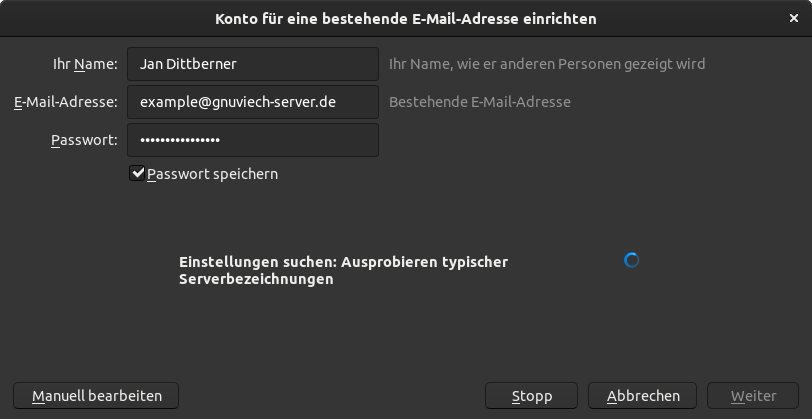
Klicken Sie auf den Button "Manuell bearbeiten".
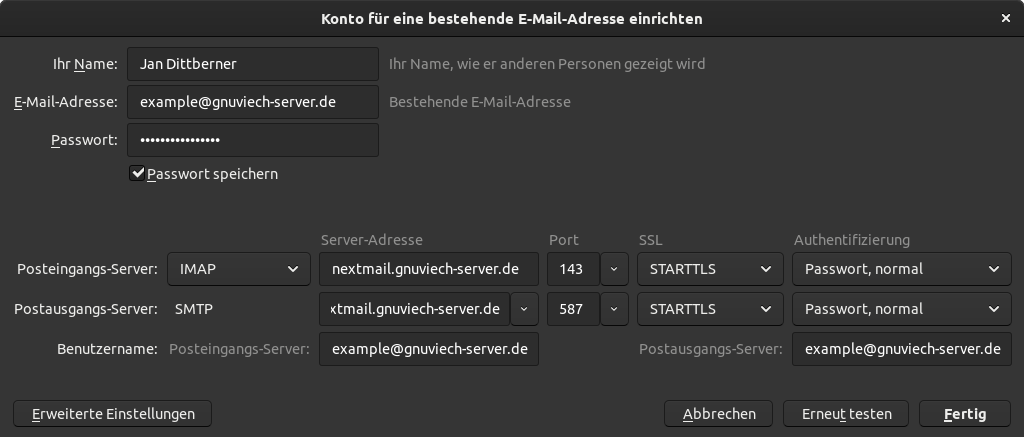
Geben Sie folgende Informationen an (ein Teil davon ist bereits vorausgewählt):
- Posteingangs-Server
-
Typ: IMAP Server-Adresse: nextmail.gnuviech-server.de Port: 143 SSL: STARTTLS Authentifizierung: Passwort, normal
- Postausgangs-Server
-
Typ: SMTP Server-Adresse: nextmail.gnuviech-server.de Port: 587 SSL: STARTTLS Authentifizierung: Passwort, normal
- Benutzername
-
E-Mail-Adresse sowohl bei Posteingangs-Server als auch bei Postausgangs-Server
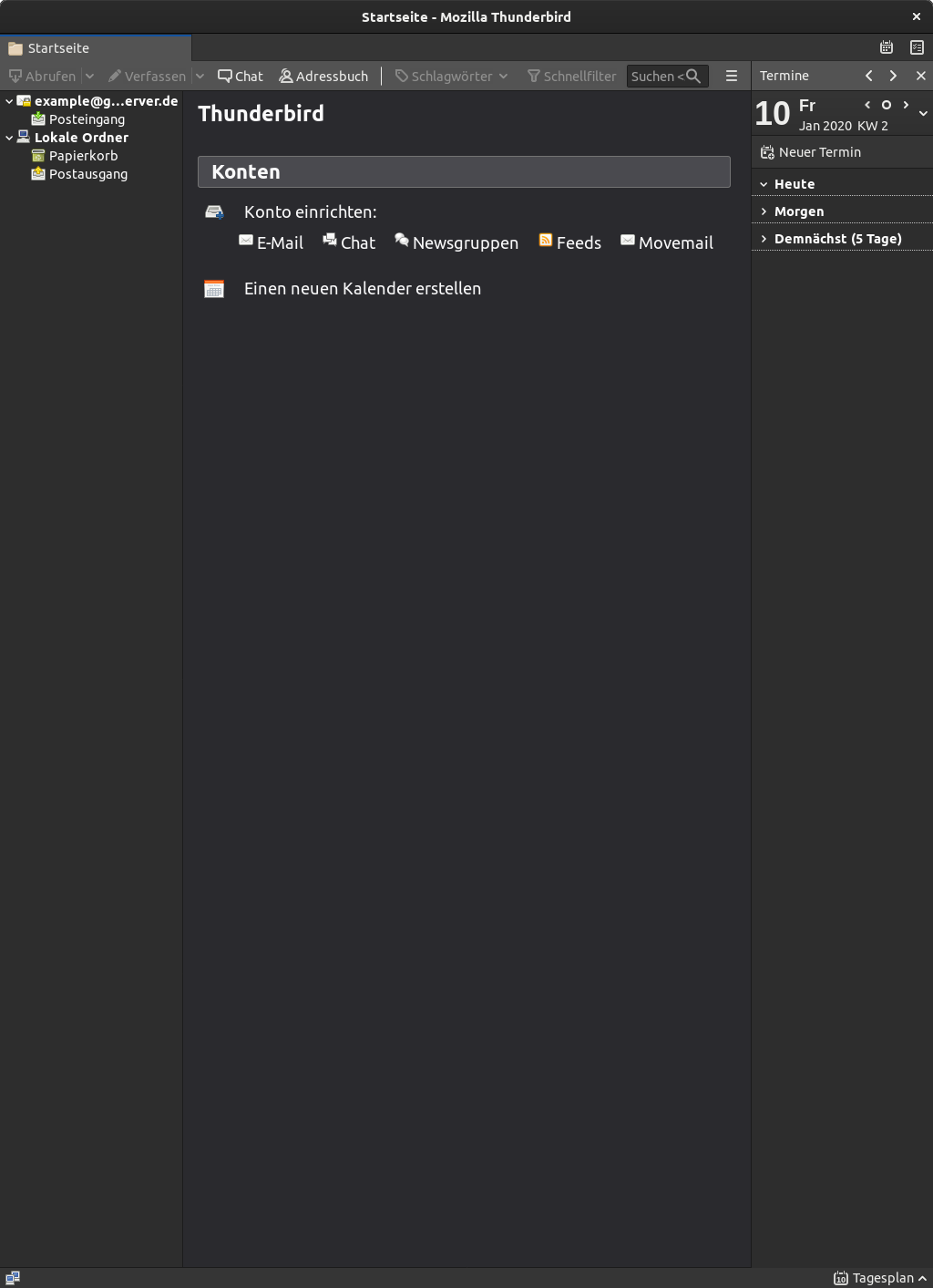
Klicken Sie auf "Fertig". Damit ist die Einrichtung abgeschlossen und die Startseite von Thunderbird zeigt das neu eingerichtete E-Mail-Konto an.
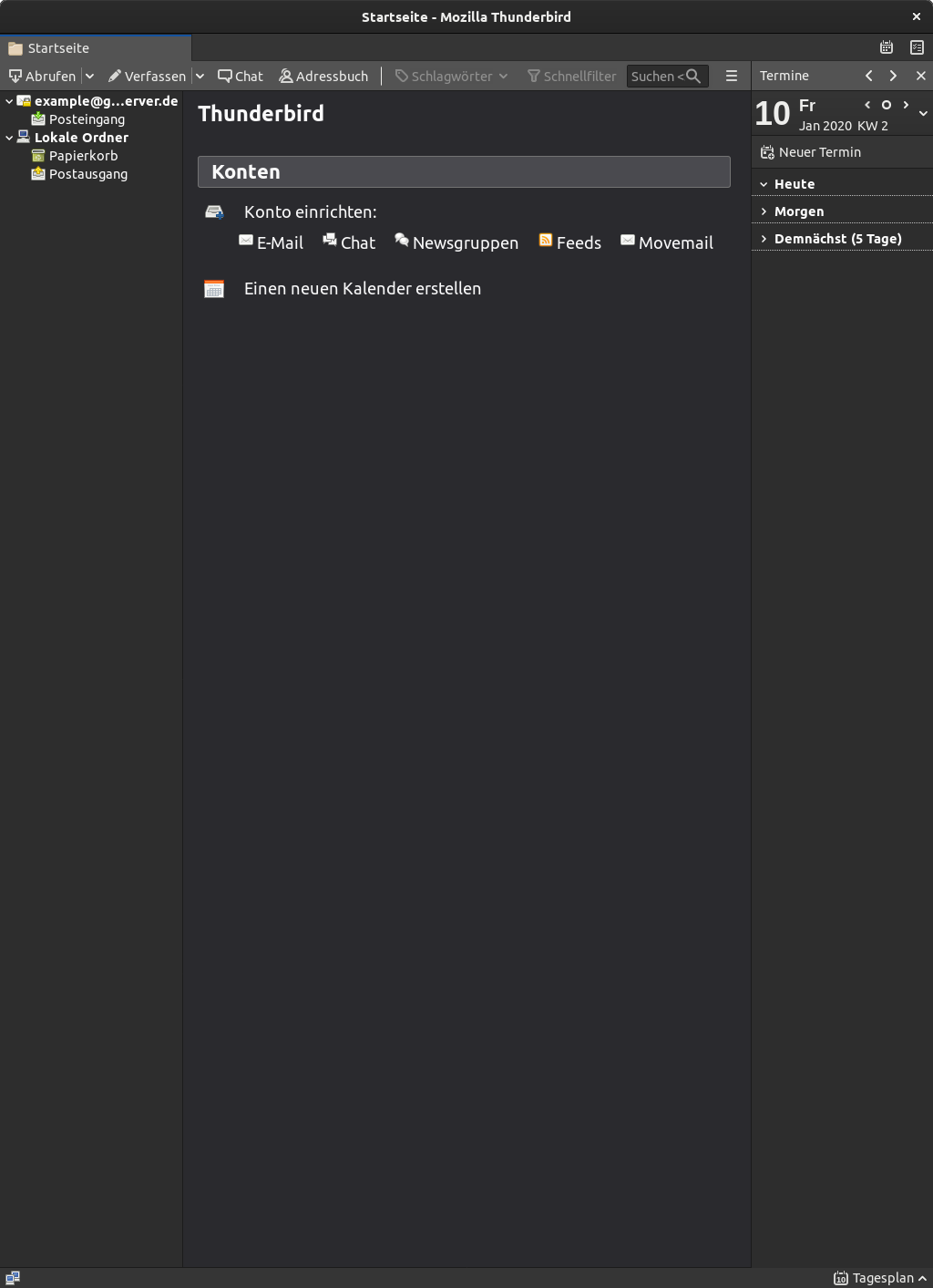
Kontrolle der Einstellungen
Unter dem Menüpunkt
Einstellungen - Konten-Einstellungen können Sie Ihr eingerichtetes E-Mail-Konto sehen. Wenn Sie mehrere E-Mail-Konten verwenden, werden alle in diesem Dialog aufgeführt.
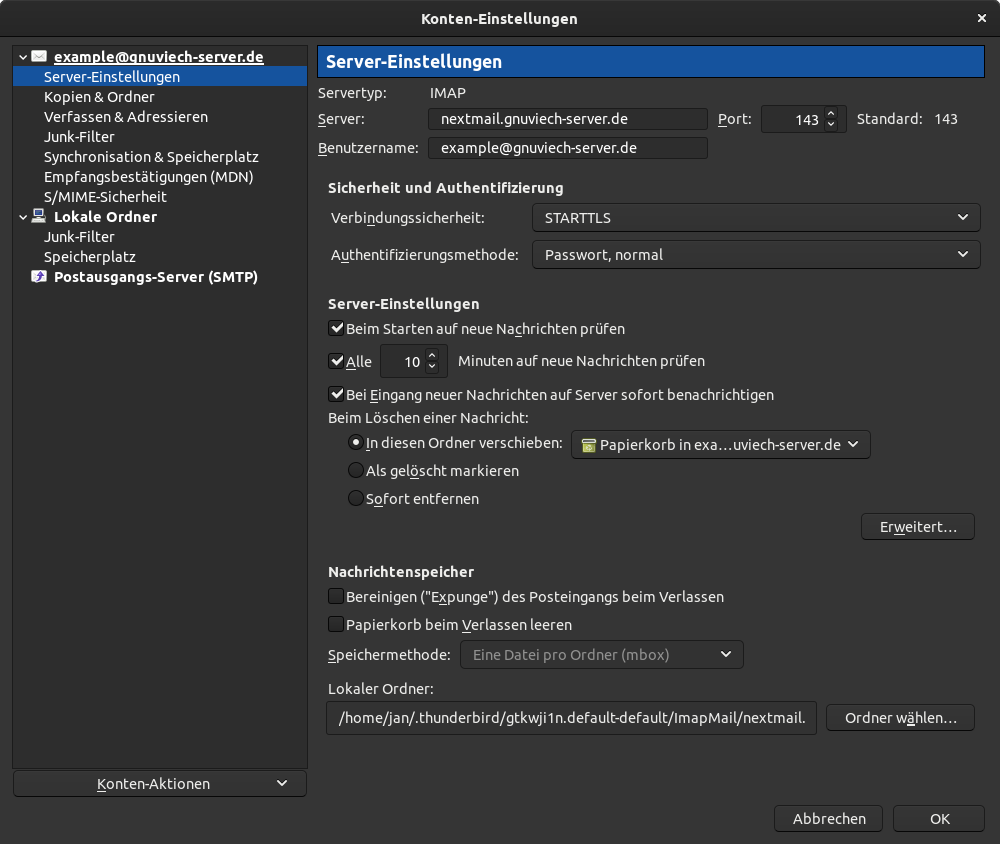
Die Postausgangs-Server-Einstellungen befinden Sich unter dem Punkt "Postausgangs-Server (SMTP)"
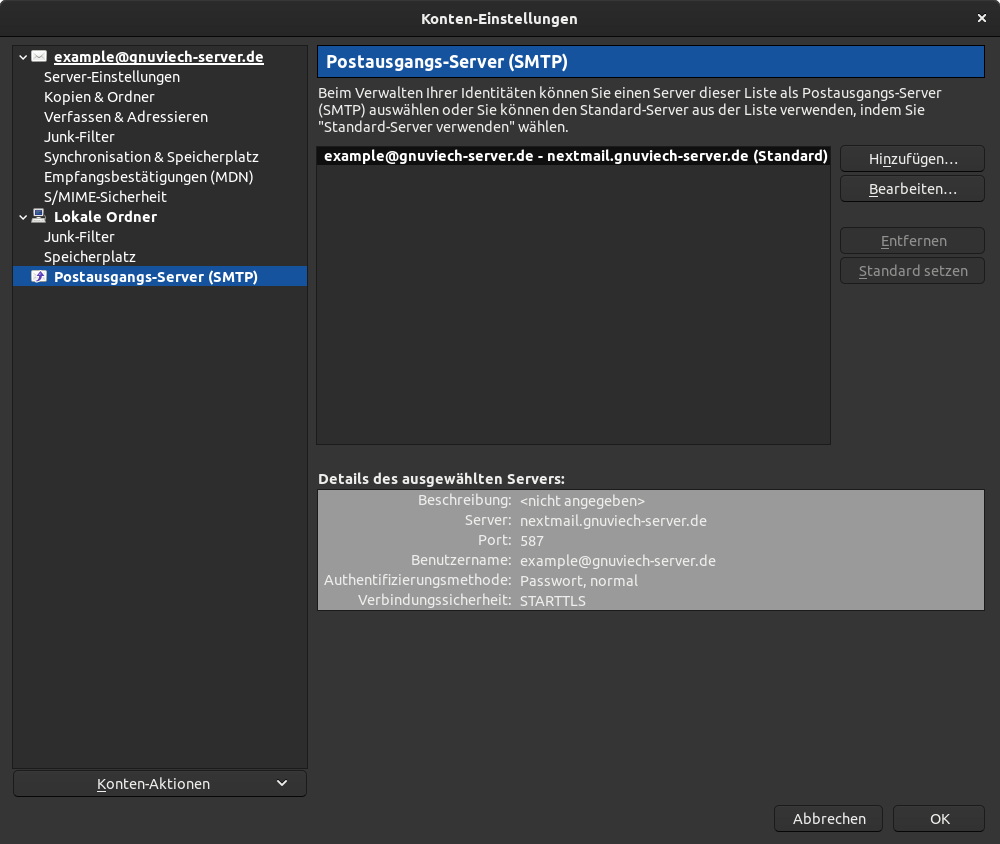
Die Einstellungen dafür können dort vorgenommen werden:
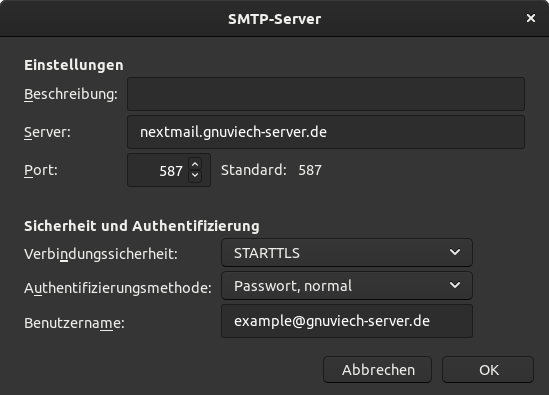
Es ist wichtig, dass der Postausgangs-Server zu dem E-Mailkonto passt. Thunderbird kann mehrere Postausgangs-Server nutzen. Im Einstellungsdialog für ein E-Mail-Konto können Sie den zu verwendenden Postausgang-Server auswählen.